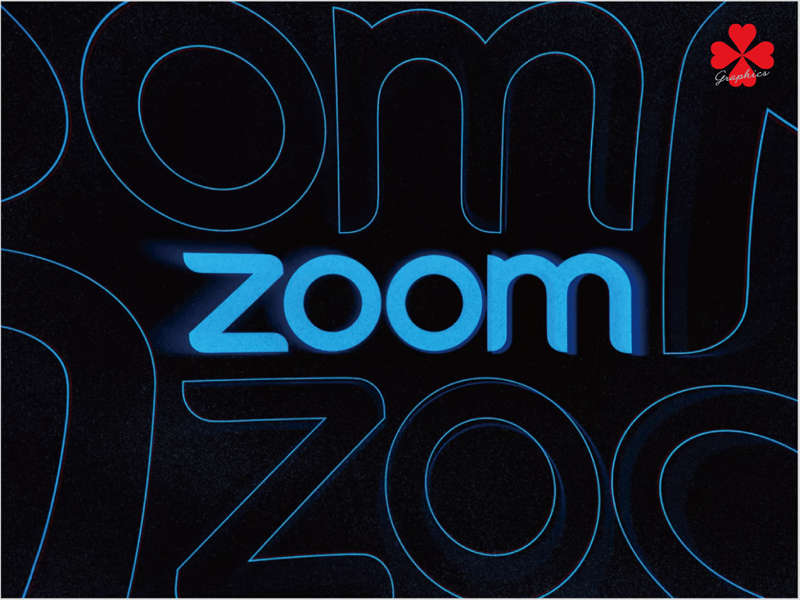【Web会議】ビジネスをオンライン化して業績改善・新規事業
新型コロナの影響や対応で、多くの企業やサービスが、かつてない状況の昨今、
リアルサービスが新型コロナでダメなので、オンライン化したい
オンラインで新規事業を始め、収益化したい
直接対人営業に行かなくてもいい仕組みをオンラインで作りたい
ピンチを乗り切りたい・チャンスに変えたいという方からの相談が意外と増えています。
既存顧客離れを抑えるために既存サービスをオンライン化する
今のサービスを発展させて、オンラインでお互いが視認できるシステムを導入する
時間の有効活用化・直接対人営業に行かなくてもいい仕組みを作る
という流れです。
驚くことに、打ち合わせどころか、
採用面接もオンラインでしている企業があるらしく、
移動にかかる交通費・時間を節約できる
その場の感情に左右されない
汗やニオイが気にならない
リクルート用のスーツ・シャツ・靴の消耗が抑えられる
カジュアルな面談が許されることで、お互いの趣向や意志が見えやすくなる
データやテキストのやり取りができる(その場・その時の議事録やメモをすぐ端末に残せる)
PCスキルがどの程度か、オンライン中に判断できる
というメリットがありますが、
飲みニケーションスキルのみで成果をあげていた人はどうするんでしょうか。
TORU CHANGなら、リアル・ネットの両方で、名刺以上に使える
【個人的に活用可能なレスポンシブサイト】を作りますけど。
※一般企業お勤めの方は【成果アップのため、会社の利益にも繋がるネット活用】したらNGなんでしょうか?
今までの方法を改めるしかないですね。
![]()


ズーム公式サイトの翻訳された日本語がポンコツすぎ…ガイドページが英語と日本語のチャンポンで使いづらい。
![]()
PCでZoomを利用する方法
リンク ▶︎ Zoomサインアップ

以下 YouTube参照(動画見たほうが確実)
リンク ▶︎ Meeting Controls: ミーティングのコントロール
リンク ▶︎ Share Screen: 画面の共有
リンク ▶︎ Scheduling a Meeting: ミーティングのスケジュール
![]()
●Zoom 機能一覧
チャット機能:
メッセージを送信する通常のチャットの他に、ミーティング中にメッセージを送ることが可能。
メッセージを全体に送りたくなければ、参加者を限定・指定して送信することもできます。
画面共有:
互いの画面を指定して共有することができます。
資料の事前送信や、ダウンロード〜プリントアウトする作業が不要となります。
営業資料やプレゼンテーション、取り扱い方法の説明等
ホワイトボード機能:
画面共有機能の一種である「ホワイトボード機能」です。
タッチペンや指で書いた文字や指示図を、共有画面でお互いに利用できます。
iPadは画面も大きく、とっさの指示を入れたい時に便利です。
ファイル共有:
写真や動画、資料などのファイルをミーティング中や終了後に共有できます。
バーチャル背景設定:
写真加工や特別なエフェクトを必要とせず、用意された背景画像に置き換えることが可能です。
※今いる場所を知られたくない状況や、部屋の中を見せたくない時に
録画機能:
Webミーティングやオンラインサロン、Webセミナーの様子を、文字通り録画することが可能です。
※無料版ライセンスでのZoom利用では、利用した端末に保存され、容量を圧迫します。
企業でのビジネス利用の場合は、有料版(¥2,000/月)導入を検討してください。
個人向けプラン:100名まで同時参加可能
企業向けの有料プラン:最大1000名にまで参加可能
その他、有料版導入でどうなるか:
録画されたファイルのクラウド保存が可能(1GBのMP4/M4Aクラウド)で、共有の手間が省ける
ミーティングの時間が無制限になる(無料版は1回あたり40分制限…終了してまた入ると、また40分)
![]()
※iPad版Zoomは、タブレット用に操作画面が作られているので非常に使いやすく見やすいです。
【Web会議アプリ】Zoomをipadで使う方法:「Zoom Cloud Meetings」をインストール
1.Apple Storeで検索窓に”Zoom”と入力し検索。
2.「Zoom Cloud Meetings」をインストールし、アプリを立ち上げると「ミーティングに参加」と表示。
3.Zoomのミーティングに参加するだけなら、そのまま「ミーティングに参加」をタップ。
4.Zoomミーティングを主催するなら「サインアップ」か「サインイン」を選択。
ミーティングを開く(主催する)iPadでZoomミーティングを開く方法
1.アカウントを作成後「サインイン」をタップし、ログイン。
2.登録済みのEmailとパスワードを入力しサインイン。GoogleアカウントやFacebookでサインインすることも可能。
3.サインインした後は、以下のアイコンが画面表示されます。
スケジュール
今すぐミーティング
参加
今すぐミーティングを選択した場合
すぐに通話やミーティングを開始することができます。
iPadはマイクやスピーカー機能もあり、端末さえあれば…(置き場所が問題ですが)
招待URLや招待メールを送信してミーティングを行うこともできます。
スケジュールを選択した場合
以下、設定可能。
ミーティングのタイトル名:Web会議の名前
ミーティング時間:Web会議の開催時間
タイムゾーン:海外の参加者を予定している場合は、時差考慮して時間通知
繰り返し:定期・定例で会議やセミナーを開く場合、オンにする
カレンダー:タブレットやスマホのカレンダーアプリと同期可能
パーソナルミーティングIDを使用する:個人ID(個人用Zoomのルーム番号)でミーティングを開く場合オン
開始時にホストのビデオをオン:開始時にミーティングの主催者(ホスト)のビデオをオン・オフ
参加中は参加者のビデオをオン:開始時に参加者のビデオをオン・オフ
※それぞれの使い方は、習うより慣れろです。
iPadからミーティングに参加する方法や使い方
主催者(ホスト)から届いた、招待URLや招待メールURLをタップ。
※ブラウザ利用でもミーティングに参加できますが、アプリをインストールして利用する方が簡単です。
アプリをダウンロードした状態で招待URLをタップするとすぐにミーティングに参加できます。
以上、1対1で仕事を進める場合は、電話が一番早い。
![]()
Web会議で安倍総理会見のように、できるだけ前を見て話がしたいという方へ

※原稿カンニングシステム【プロンプター】導入するのはとても高いし、面倒くさい。
1.打ち合わせ・面談用の原稿を予め準備し、pptファイルにする
2.カンニング用スマホもしくはタブレットを用意する
3.以下商品をPCのあるデスク周りに設置し【Web会議用】環境を作る

リンク ▶︎ TRYONE タブレットスタンド フレキシブルアーム 360°回転 高さ調節 75cm

リンク ▶︎ Satechi ワイヤレス リモコン プレゼンター MacBook/Pro/Air iPad iPhone対応
※上記2商品、PCの作業負荷を減らす・ipadで動画見ながらPC作業するのにも便利なアイテム